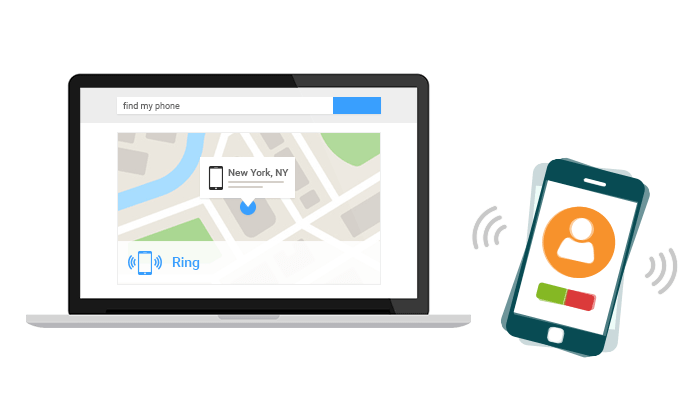
CRM Software for Your Small Businesses
Artificial Intelligence can Transform your Small Business
Google Spying On You Even If Location Tracking Is Off
CLOUD BASED IT MANAGEMENT SOFTWARE FOR
MSPs and ENTERPRISE
Remote Monitoring and Management | Service Desk | Patch Management
Now Add Up To 50 Devices for Free
Add new comment