Why Should You Use Device Manager?
Device Manager is not just another system tool; it's the nucleus of your computer's hardware management. Its functions and features touch on virtually every aspect of a device's lifecycle within your system, from installation to troubleshooting. Here's an expanded insight into why making the most of Device Manager is essential:
Centralized Control:
In our tech-centric world, we're constantly adding new devices to our systems. It could be a new printer, a webcam, a gaming controller, or even an external hard drive. Managing each device separately would be a logistical nightmare. Device Manager serves as the one-stop solution, providing a consolidated platform to oversee every hardware component. This centralization streamlines processes, reduces complexity, and make sures that you don't have to juggle between different utilities to get a grasp on your hardware.
Simplified Troubleshooting:
We've all faced those puzzling moments where a device suddenly stops working, and we're left clueless. Device Manager comes to the rescue in such situations. Instead of blindly fumbling around, this tool offers clear, understandable error codes and descriptions. These indicators not only identify which device is malfunctioning but often also hint at the nature of the problem. So, even if you aren't a tech expert, Device Manager empowers you with knowledge, simplifying the journey from problem identification to resolution.
Driver Management:
Drivers are the unsung heroes behind our hardware. They act as the bridge between the device and the operating system, ensuring smooth communication. But like any software, drivers too need updates, patches, or sometimes rollbacks. Device Manager offers comprehensive driver management options.
With just a few clicks, you can:
- Update Drivers: To leverage new features, enhancements, or security patches.
- Roll Back Drivers: Useful when a new driver version causes issues and you want to revert to a stable one.
- Uninstall Drivers: Helpful when you're replacing or removing a device.
By maintaining up-to-date drivers, you ensure that devices operate at peak performance and compatibility issues are minimized.
Real-time Monitoring:
Imagine driving a car without a dashboard - no indicators, no warnings. Sounds risky, right? The same applies to operating a computer without real-time hardware monitoring. Device Manager serves as that dashboard for your computer's hardware. It continuously monitors the health and status of each device. Whenever there's an abnormality, like a device conflict or malfunction, it immediately flags it, often with visual cues like yellow exclamation marks or red crosses. This proactive approach ensures you can nip problems in the bud, preventing them from escalating into larger, potentially catastrophic issues.
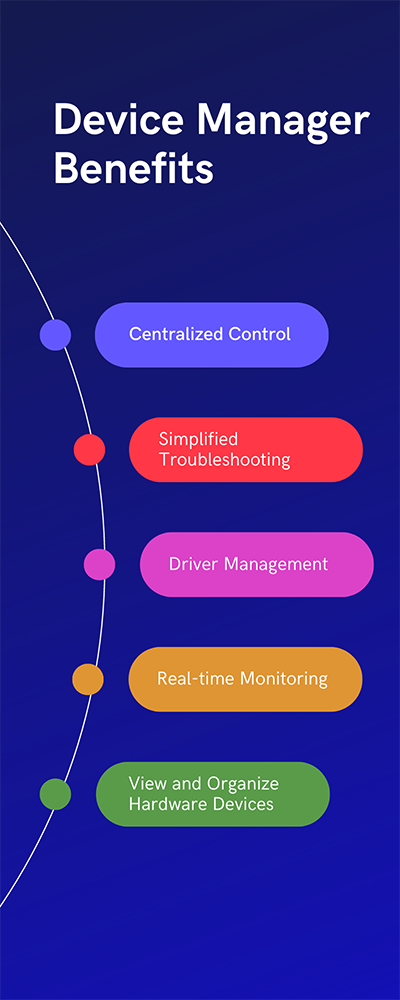
Core Features of Device Manager
Device Manager is not just another tool in your Windows arsenal; it's the command center for all your hardware. Here's an in-depth look into its key features:
View and Organize Hardware Devices:
The beauty of Device Manager lies in its ability to classify and organize. Just as a library neatly arranges books into categories, Device Manager organizes every piece of hardware into specific categories. Whether it's audio inputs, imaging devices, or system devices, each has a designated space. This structure simplifies navigation, allowing users to swiftly locate and manage individual components, making system overviews more digestible and actions more targeted.
Driver Management:
Think of drivers as the translators between your OS and hardware. They facilitate conversations, ensuring both sides understand each other. Device Manager plays a pivotal role in overseeing these crucial mediators. Through its interface, you can:
- Update: Equip your hardware with the latest communication protocols.
- Disable: Temporarily cut the communication without uninstalling the driver.
- Roll Back: Revert to a previously installed version, often useful when newer updates cause discrepancies.
- Uninstall: Remove drivers, especially useful when changing or removing hardware components.
Hardware Troubleshooting:
Visual feedback in Device Manager is akin to a doctor's initial diagnosis. The yellow exclamation mark suggests potential driver-related issues or conflicts. A red 'X' typically indicates a device that’s been disabled or isn’t recognized. By offering these visual cues, Device Manager speeds up the troubleshooting process, directing users straight to the heart of the problem.
Resource Management:
Every device requires system resources to operate. However, sometimes, multiple devices may vie for the same resources, causing conflicts. Device Manager shines a light on these conflicts, detailing issues like IRQ clashes or overlapping I/O addresses. Armed with this information, users can reallocate resources or adjust settings, ensuring harmonious device coexistence.
Getting Started: Accessing Device Manager
Device Manager is your gateway to hardware harmony, but how do you get there?
- Windows Search: The simplest route. Hit the Windows icon, type "Device Manager," and you're in!
- Control Panel: A slightly longer path, but equally effective. Navigate through "System and Security," delve into "System," and Device Manager awaits.
- Run Command: For those who prefer keyboard shortcuts, press 'Windows + R', type in "devmgmt.msc", and get direct access.
- Power User Route: A right-click on the Windows icon at the screen's bottom-left corner unveils a menu with "Device Manager" ready for action.
Pro Tips for Harnessing the Full Power of Device Manager
- Stay Updated: Like any software, drivers evolve. They get better, smarter, and more efficient. Regular updates mean you're giving your hardware the best chance to communicate flawlessly with your OS.
- Backup Before Major Changes: Venturing into significant driver updates? Play it safe. A system restore point acts as a time machine, letting you revert if things don't pan out.
- Understand Symbols: The symbols in Device Manager aren’t hieroglyphics. Learn their meaning, and you'll decode crucial messages about your hardware's health.
- Consult Error Codes: Beyond the symbols lie error codes. While they may seem daunting initially, understanding them can be your biggest asset in hardware troubleshooting. Think of them as a detailed medical report, pointing out exactly where the ailment lies.
Device Manager FAQ
Answer: Device Manager is a Windows utility that provides users with a centralized and organized view of all hardware devices installed on their computer. It allows for management and configuration of these devices, offers troubleshooting options, and facilitates tasks such as driver updates, device enable/disable functions, and viewing device statuses.
Answer: There are multiple ways to access Device Manager:
- Windows Search: Click on the Windows icon and type "Device Manager."
- Control Panel: Navigate to "System and Security," then "System," and select "Device Manager."
- Run Command: Press 'Windows + R' on your keyboard, type "devmgmt.msc", and hit Enter.
- Power User Menu: Right-click on the Windows icon at the bottom-left corner and select "Device Manager."
Answer: A yellow triangle with an exclamation mark indicates a potential issue with the device. This could be related to outdated or incompatible drivers, conflicts with other devices, or other hardware-related problems. It's a prompt to investigate and resolve the underlying issue.
Answer: To update drivers via Device Manager:
- Open Device Manager.
- Expand the category of the device you wish to update.
- Right-click on the device and select "Update driver."
- You can then choose to search automatically for updated driver software or browse your computer for driver software.
Answer: Yes, you can disable a device in Device Manager. To do so:
- Navigate to the specific device within Device Manager.
- Right-click on the device.
- Select "Disable device" from the dropdown menu. This will temporarily deactivate the device without uninstalling any drivers or software.
Answer: When you "uninstall" a device in Device Manager, you're removing the drivers for that device from your system. This means if you want to use the device again, you'd typically need to reinstall the drivers. On the other hand, "disabling" a device merely turns it off temporarily without removing any software or drivers. It can be re-enabled at any time without needing a new driver installation.
